Creating Customized Chatbots with Azure AI Studio: A Complete Walkthrough
Building a Chatbot with Azure AI Studio: A Step-by-Step Guide
Creating a chatbot has never been easier with Azure AI Studio, a platform that enables you to build intelligent chatbots using state-of-the-art AI models like GPT-3.5-turbo, GPT-4, GPT-4o, and more. This guide will take you through the steps to set up your own chatbot using Azure AI Studio and integrate your data to make it more relevant and useful for your specific needs.
Step-by-Step Guide to Building Your Chatbot
Step 1: Accessing Azure AI Studio
Sign In to Azure Portal: Visit the Azure Portal and log in using your Azure account credentials.
Open Azure AI Studio: Search for "Azure AI Studio" in the search bar and select it to open the dashboard where you can begin building your chatbot.
Step 2: Create New Resources
Create Azure OpenAI Resource: In the Azure Portal, search for "Azure OpenAI" and create a new resource.
Note: Fill in all the required details according to your subscription.Deploy the Model: Open the Azure OpenAI resource you created. On the left side of the dashboard, select "Resource Management" and click on "Model Deployments." Choose GPT-3.5-turbo or another available model that suits your requirements for building the chatbot.
Add AI Search Service: Create a search service or use Azure Cognitive Search, which offers powerful, scalable search capabilities with AI-powered enrichment and seamless integration into the Azure ecosystem. This service simplifies the management of search functionality and enhances the user experience with advanced indexing and querying features.
Step 3: Adding Your Data to the Chatbot
To make your chatbot effective, integrate it with relevant data sources that it can use to answer questions accurately.
Go to Chat Playground: Open the Azure OpenAI resource on Azure AI Studio. On the left sidebar, click on "Chat" under the Playgrounds section.
Add Your Data: Click "Add your data" to connect the chatbot with external data sources, such as Azure AI Search. This allows the bot to pull information from databases, documents, or other connected services.
Set Up Data Configuration:
- Select Azure AI Search Resource: Choose an existing search resource, such as "chatbotdesire," or set up a new one.
- Specify Index Settings: Define the index from which the chatbot will pull data, for example, "azureblob-index."
Step 4: Testing and Deploying Your Chatbot
Testing Your Chatbot: In the Chat Playground, type sample queries to test how well the chatbot responds using the integrated data. Ensure it provides the correct information and meets your requirements.
Example: Add a
.txtfile and type the query “Give me the details of order ID ‘CA-2013-152156.’” The chatbot should respond accurately, providing all details about the order ID and the reference from which it found the required data.
Conclusion
Azure AI Studio provides a straightforward yet powerful platform for creating customized chatbots. By integrating your own data and utilizing advanced models like GPT-3.5-turbo and GPT-4, you can build a chatbot that is not only intelligent but also highly tailored to your needs. Follow the steps in this guide to get started with your chatbot project and explore the many possibilities Azure AI Studio has to offer!
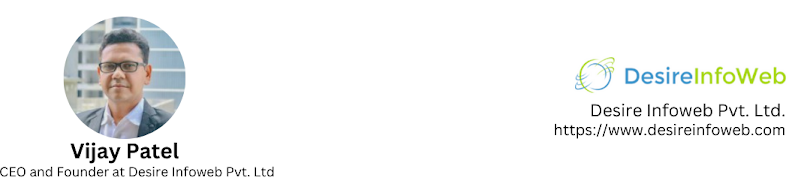








Comments
Post a Comment