Power BI Bookmark
What is Bookmark?
Bookmarks is a feature in Power BI that allows users
to store a specific view of a report page. This capability is incredibly
beneficial in improving the user experience of navigating a report or opening
possibilities for adding additional depth to a report.
How to Create a Reset Button Bookmark
- From the menu Select View and then Select Bookmarks.
3. Now Bookmark 1 has been created.
When you add a bookmark, you have a few options for changing its behavior. By right-clicking the bookmark, we may access a context menu with these options. The first four selections are fundamental and commonly used.Bookmark Modifying:
Update: Overwrites the
saved state of the Power BI bookmark created with the current page's state.
This is useful when visuals are updated or when add-on to the bookmark are
required. This is the most typical change.
Rename: This allows you to
rename the bookmark. When dealing with many bookmarks, organization is
critical, and naming standards can assist to avoid some of the hassles later.
Delete: Delete the
bookmark.
Group: Allows bookmarks
to be grouped together for added organization. Bookmarks may be dragged into
and out of groups just like other grouping capabilities in Power BI. A
collection of bookmarks can be easily organized by the pages to which they
are linked.
Data:
The data attributes such as filters and slicers are
applied to the selected bookmark. This means that if a slicer has a date set,
it will be applied every time the bookmark is opened.
Display: Determines
whether the bookmark's visual properties will be carried over. This means that
if we highlight a graphic within the bookmark when we make it, it will be
active every time we access it.
Current Page: The
current page is selected by default, which means that activating the bookmark
will transport the user to the page where the bookmark was set. There is no
page navigation on the bookmark without this, but it will still make changes to
its page.
Note: you can only
select anyone in the last area of this menu: All Visuals or Selected Visuals.
- Dhruvit





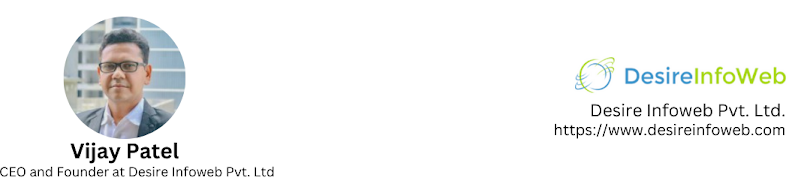
Comments
Post a Comment