Still using Classic SharePoint Sites?
Still using Classic SharePoint Sites?
Hold on! Hold on! We will walk through all your questions one by one. Let’s Dive…
Scanner is a key tool to use if you want to prepare for modernizing your classic sites as it will give you factual data about how easy it is to modernize your site. Using the data generated on the dashboard by the scanner you will be able to drill down on the modernization readiness of your sites and plan the require work to be done where it is needed. Using this Scanner, you can prepare you classic sites for modernization. You can use to drive the planning, remediation, and migration. You will be prepared for the following modernization efforts.
- The compatibility of the lists and libraries for modern user interface.
- Connecting these sites to a Microsoft 365 group.
- Modernizing the wiki and web part pages by creating modern site pages
- Rebuilding classic publishing portals as modern on publishing portals
- Understanding where classic workflow is used
- Understanding where InfoPath is being used
- Understanding the usage of classic blog pages
Step 1 - Latest version of Scanner.
We are in the era where technologies are updated every now
and then. So, it’s important to download the latest version of SharePoint Modernization
scanner. As more and more modern capability is added.
Step 2 – Scan Account access
As we know scan should be able to scan all the site collections. It’s recommended to use an app-only principal with tenant scoped permissions for the scan. In this way scanner will always has access. Recommended approach is azure AD App-only, you can easy the setup of your Azure AD application by using the PnP PowerShell.
Step 3 – Step 3 can be done in two ways.
3.1 Launch the scan
Launch the scan using the user interface option. Easiest way is to simply launch ShrePoint.Modernization.Scanner.exe. Or you can go with PowerShell command prompt and navigate to that folder so that you can use the scanner through command line.
1. Scanner authentication configuration options
·
Authenticate
Via Azure AD app-only.
·
Authenticate
via SharePoint AD app-only.
·
Authenticate
via credentials.
·
Authenticate
via Multi Factor authentication.
2. Scanner
site Scope Configuration
·
Scan
Full Tenant
·
Scan
a defined list of site collections.
·
Scan
a list of site collections defined in a CSV file.
3. Scanner
Mode configuration
· SharePoint
Modernization scanner support multiple modes, depending on your modernization
mode you might want to scope you scan to a certain area or alternatively
execute a full scan. That’s totally up to you. Dropdown and you will see the
scope you have to scan.
4. Scanner
Options (Based on earlier options you choose some option may be inactive)
Following scan options are available:
·
Number
of threads: the scan is multi-threaded; default is 10 but for larger scans
20-30 threads delivers a better scan performance (your mileage might vary)
·
Don't
use search: if you're interested in page/site usage information then you can
unselect this option. As this adds one search query per site collection, it
will make the scan slightly slower
·
Don't
include user information: check this box if you're not interested in seeing
user information (usernames) as part of the produced data
·
Exclude
lists: For the "Modern list and library experience" scan you can
exclude lists that are only blocked due to an OOB reason
·
Export
page details: By default, the scan isn't exporting detailed web part
information (web part properties) as that dataset can be huge. Check this box
if you would like to have the full web part option data
·
Don't
generate reports: by default, you get Excel-based dashboards as scan output,
but you can skip these if you're only interested in the raw CSV files
·
Disable
feedback: the scanner will send feedback to Microsoft to help improve the
scanner. If you don't like that, then feel free to check this box
·
Separator:
the default separator for the generated CSV files is a comma, but you can
change this to semi-colon if you would prefer that
·
Date
format: the default date format in the generated CSV files is month/day/year.
You can optionally switch this to a day/month/year
3.2 This
is an alternative option
Launch your
scan using command line. Use only if you are familiar with command line.
So, this
is something we all were waiting for the output
of SharePoint modernization Scanner. (I ran this scanner on my own using Executable
file)
Article by – Aakarshi Dave



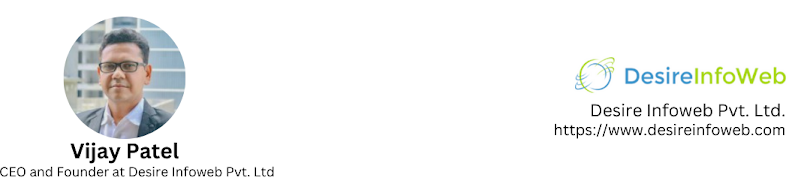
Comments
Post a Comment