Microsoft Office 365 Delve
Microsoft Office 365 Delve
- What is Office Delve?
- Use Delve to manage your Office 365 profile, and to discover and organize the information that's likely to be most interesting to you right now - across Office 365. Delve never changes any permissions, so you'll only see documents that you already have access to. Other people will not see your private documents.
- To go to Delve, select Delve in the app launcher in Office 365, or open delve.office.com in your browser. Sign in with your work or school account if necessary.
- Click someone’s name or picture anywhere in Delve to see documents they’re working on or to learn more about them.
- When you find a document you’re interested in, add it as a favorite or to a board to easily get back to it later.
- Search for people, documents, or boards.
2. Are my documents safe in Office Delve?
- Yes, your documents are safe. Delve never changes any permissions. Only you can see your private documents in Delve.
- Also, other people can't see your private activities, such as what documents you've read, what emails you've sent and received, or what Skype for Business conversations you've been in. Other people can see that you've modified a document, but only if they have access to the same document.
- Note that documents are not stored in Delve. If you want to change permissions on any of your documents, you can do this from where the documents are stored, such as OneDrive for Business or SharePoint in Office 365. Learn more about Delve.
- What you see in Delve is different from what other people see. You can see your private documents and other documents that you have access to. Other people can see their documents and documents that they have access to.
3. Store your documents where Office Delve can get to them
- To make Delve a great experience for everyone in your network, make sure that you and your colleagues store and share your documents where Delve can get to them: in OneDrive for Business or SharePoint in Office 365.
- If you see very few or no documents in Delve, you can start storing your documents in OneDrive for Business and share them with your colleagues. It may take a little while (sometimes up to an hour) before the new and uploaded documents appear in Delve for you and the people you shared them with. Your colleagues will not see your private documents, for example, documents you've stored in private folders in OneDrive for Business.
- At the top of the page, select the app launcher icon in Office 365, and then select OneDrive.
- Choose New > Folder. Type a name for the folder, and then choose to Create.
- Select the folder, and choose the Share link. Enter names or email addresses, and then choose Share.
- Open the folder and upload existing documents or create new ones.
When you add documents to this folder, only you and the people you invite will be able to see the documents in Delve and work on them together. Other people will not be able to see them.
To share documents with everyone in your organization, you can create a folder called Shared with everyone (or a similar name) and enter Everyone in the Share dialog box. Then upload or create documents.
If you already have a Shared with Everyone folder in OneDrive for Business, you can upload or create documents in that folder.
To share individual documents, select the document in OneDrive for Business, click Share link, and then enter names or email addresses.
4. Connect and collaborate in Office Delve
- You and everyone else in your organization have your own profile page in Delve. Use the profile pages to find information about people - and through people - and to help others find you. You can also connect with others directly from their profile page.
- On your own page, you can quickly get back to documents you've worked on recently, go to other people's pages to see what they're up to, and update your personal information.
- To go to your profile page, click Me in the left pane, or click your name or picture anywhere in Delve.
- Your profile page is where you can update your contact information and add information that you'd like people to know about you. To give your profile page a personal touch, upload a picture of yourself and choose a background Tip: Adding projects, skills, and education history to your profile is a great help to those who don't know you yet.
- This section shows documents you've recently authored or modified, and that are stored in OneDrive for Business or SharePoint. You'll also see documents you've sent to others as email attachments. Click a document to open it, or click See all to see more documents. When you've clicked See all, you can use the tabs and the filter in the upper right corner to limit what you see.
- This section shows a selection of popular documents from people around you. The selection of documents changes over time and is based on what the people you work with have worked on or read. Click a document to open it, or click See all to see more documents. If you find something you want to keep for later, add the document to your favorites or to aboard.
Advantages of using Office 365 Delve
1. Easy-to-Manage User Profiles
2. Robust Content Search
3. Enhanced Employee Directory
4. Personalized User Activity Feeds
5. Dedicated Mobile Apps
.



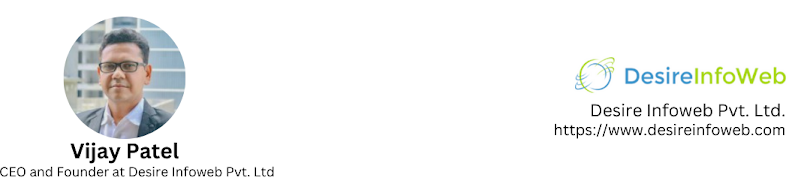
Comments
Post a Comment